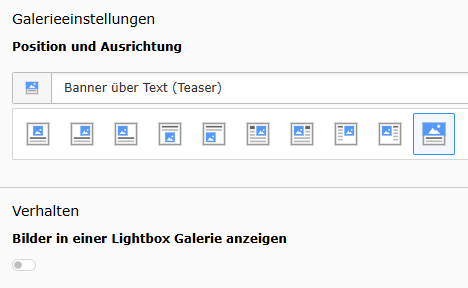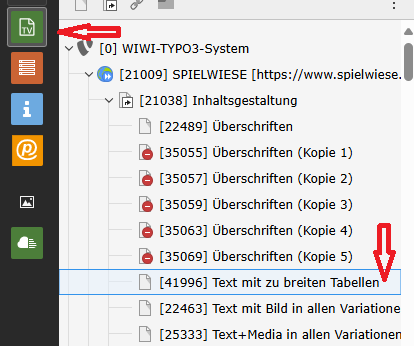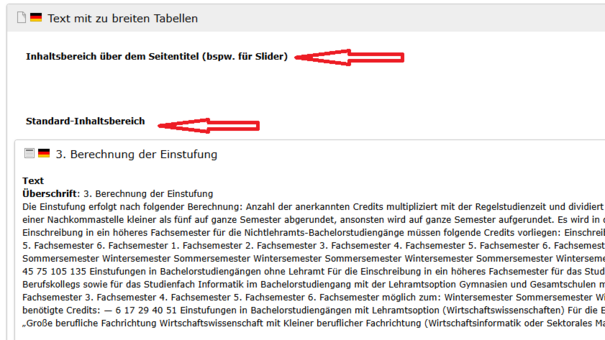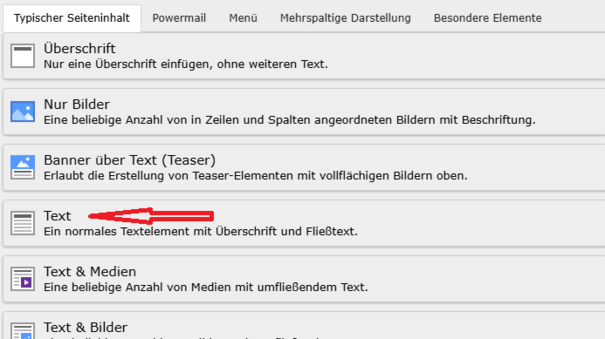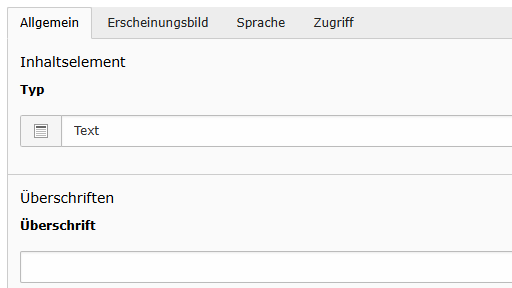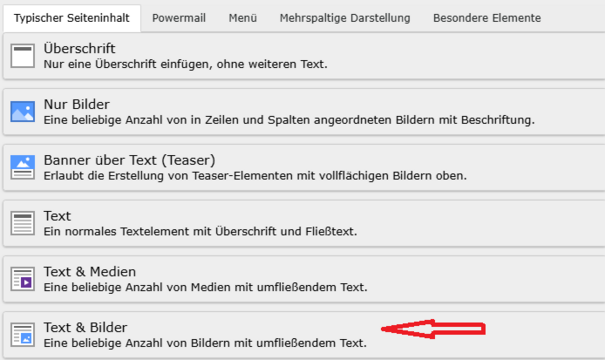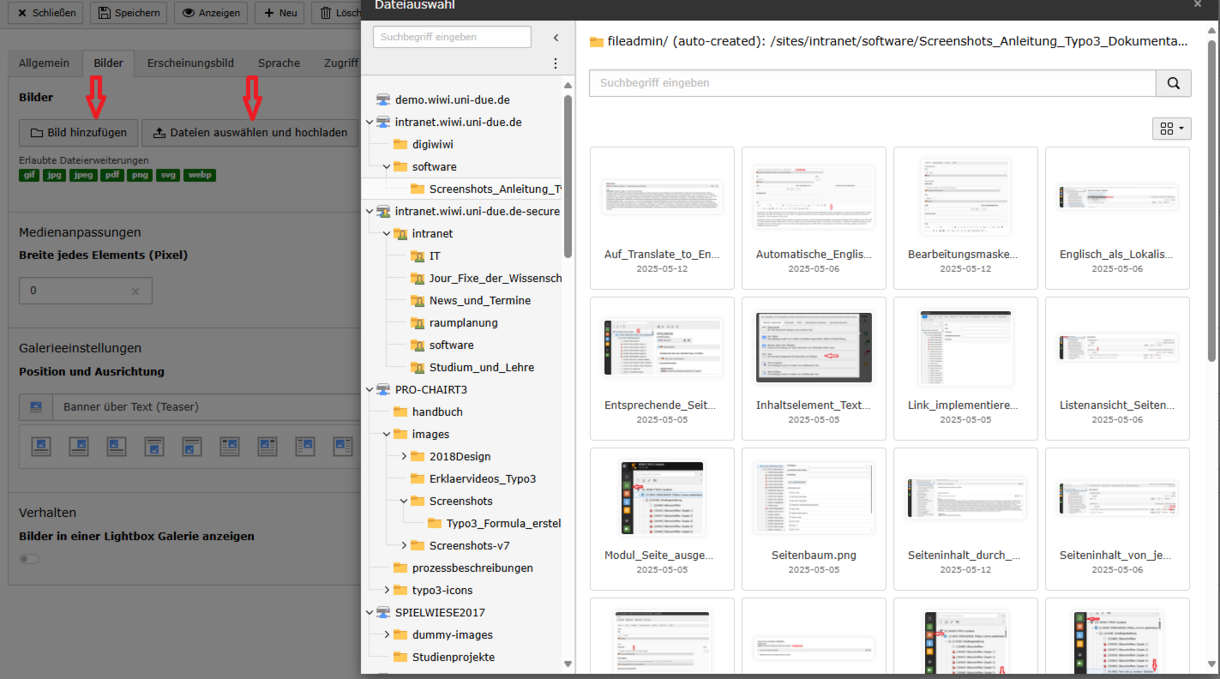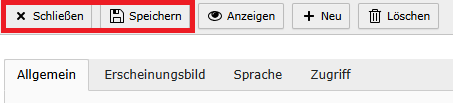Bilder: Einfügen von Bildern
Wie erstellt man eine Text und Bild-Datei ?
3. Schritt
Umstellen des Elementtyps
Man drückt auf das Textelement drauf und kann dann unter dem Reiter "Allgemein" den Typ des Elements ändern und dann den Elementtyp "Text und Bilder" auswählen.
Alternative:
Wenn man noch kein Element ausgewählt hat, kann man sich als "neues Element" sofort ein Text und Bild-Element in den Inhaltsbereich ziehen.
5. Schritt
Position des Bildes
Wenn man das Bild erfolgreich hochgeladen hat, kann man die Position des Bildes bestimmen. Dort gibt es mehrere Möglichkeiten, zum Beispiel mittig unter dem Text oder links neben dem Text.
Unter dem Bereich Verhalten, kann man indem man den Regler nach rechts verschiebt, das hochgeladene Bild mit einem Klick auf dieses vergrößern.