Ersteinrichtung eines Masterbewerbungsformulars durch das IT-Servicecenter
Informationen zum Prozess der Masterbewerbungsformulare im WIWI-chairT3
Erster Teil: Anlegen der Seite und Benutzergruppe
1. Anlegen der Seite im Seitenbaum
Auf der WIWI-Hauptseite wird im Bereich Studium und Lehre für den Studiengang eine Seite für das Bewerbungsformular angelegt. Diese wird nach dem Schema „Bewerbungsformular M.Sc. GÖMIK“ benannt und liegt direkt unterhalb der Studiengangsnavigation, oder falls eine Seite „Bewerbung“ existiert unterhalb dieser. Diese Seite sollte eingeblendet sein, aber „im Menü verbergen“ aktiv haben, damit man eine Vorschau der Seite ansehen kann.
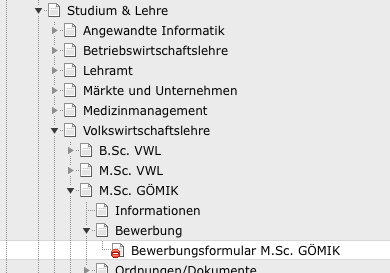
Unter dieser neuen Seite wird eine weitere Unterseite „Masterbewerbungen“ vom Typ „Sysfolder“ angelegt.
2. Einrichtung des geschützten Dateibereichs
Im Modul „Dateiliste“ ist unterhalb des Pfades fileadmin/fileupload/geschuetzt/ ein neuer Ordner anzulegen, bspw. mit dem Namen „MasterBewerbungGOEMIK“ (keine Sonderzeichen oder Leerzeichen verwenden).
3. Anlegen eines Erweiterungstemplates
Auf der Seite Bewerbungsformular aus Schritt 1 wird nun ein Erweiterungstemplate angelegt, dafür links das Modul Template auswählen im Seitenbaum die Seite und rechts oben im Auswahl-Menü "Konstanten-Editor":
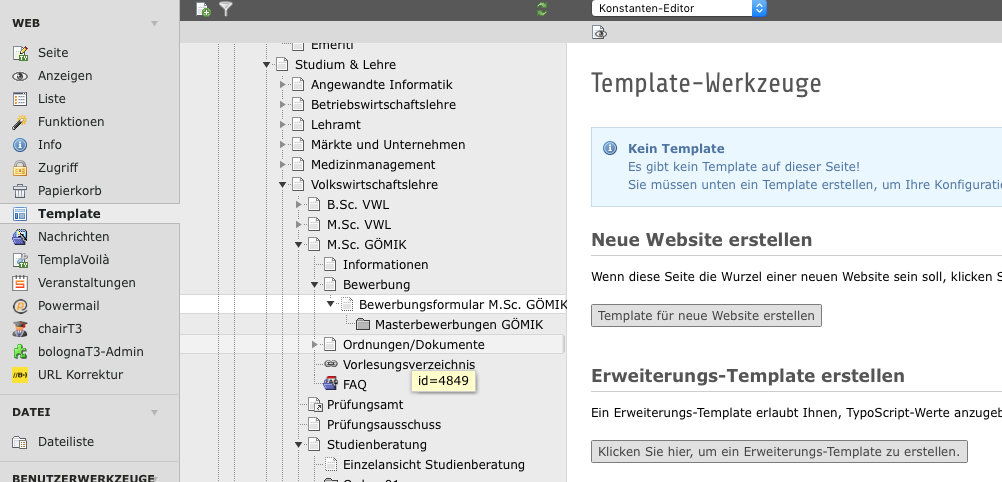
Für dieses wird in der Kategorie UDE-CI-Functions die Werte für den Upload-Folder auf den gerade eingerichteten Ordner gesetzt.
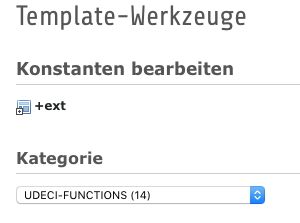
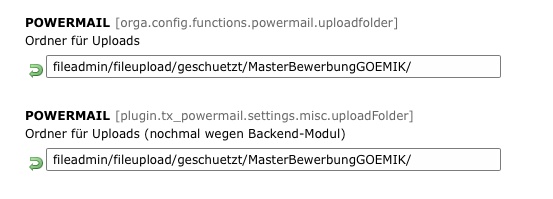
4. Einrichtung der Verzeichnisfreigabe
Im Modul „Liste“ ist der Wurzelpunkt auszuwählen („WIWI chairT3 System“). Dort wird ein neuer Datensatz vom Typ „Verzeichnisfreigabe“ angelegt. Dieser heißt wie der Ordner mit zusätzlichen Suffix „-Files“, also bspw. „MasterBewerbungGOEMIK-Files“. Man muss diese Verzeichnisfreigabe einmal Zwischenspeichern, bevor die Ordner zum auswählen verfügbar sind.
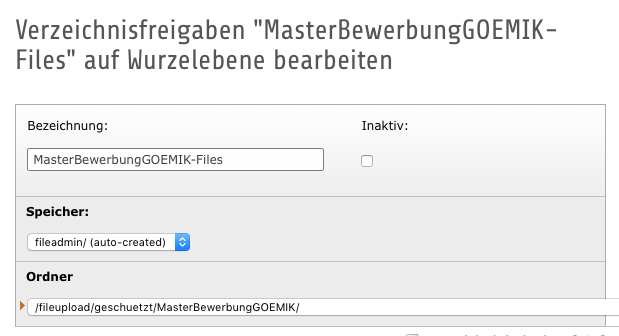
5. Anlegen der Benutzergruppe
Im Modul „Liste“ ist der Wurzelpunkt auszuwählen („WIWI chairT3 System“). Dort wird ein neuer Datensatz vom Typ „Backend-Benutzergruppe“ angelegt. Der Gruppenname wird nach dem Schema „WIWI-MA-BEW-GÖMIK“ gewählt (dadurch dass die Auswahlfelder sehr schmal sind, ist diese Abkürzung vorzuziehen). Im Feld Beschreibung wird der Hinweis „Zu jedem Zeitpunkt hat diese Gruppe nur einen Benutzer als Mitglied“ hinterlegt. Im Feld „Einstellungen von Gruppen übernehmen“ ist „01_BE_pagerights_modulerights“ sowie „14_ext_powermail_readonly“ zu wählen.
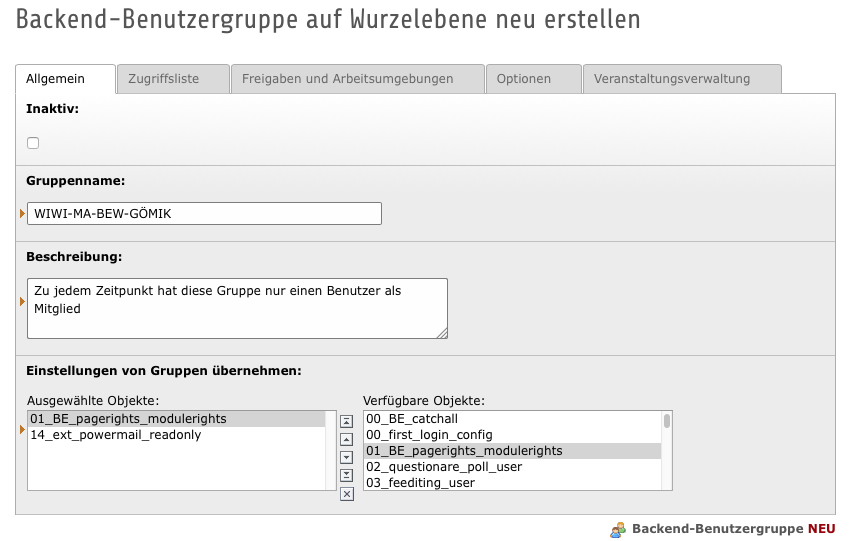
Im Karteireiter „Freigaben und Arbeitsumgebungen“ kann bei Datenbankfreigaben die Seite aus Schritt 1 und bei Verzeichnisfreigaben die Freigabe aus Schritt 3 ausgewählt werden.
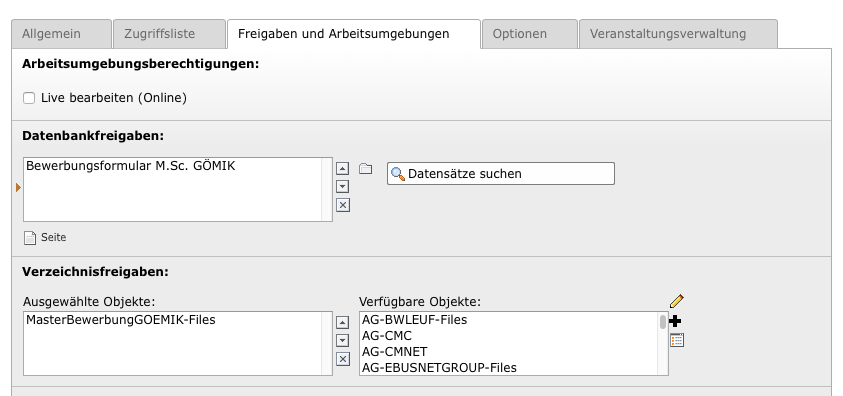
Zweiter Teil: Sichern der Bereiche vor anderen Redakteuren
6. Sichern der Seite: Redaktionellen Zugriff durch Dritte verbieten (ACHTUNG: kein Standardverfahren, bitte gründlich lesen)
Im Modul „Zugriff“ wählt man nun die Seite aus Schritt 1, hier sollte unterhalb von „Gruppe“ aktuell 5 grüne Häckchen und die Benutzergruppe „01_BE_pagerights_modulerights“ sichtbar sein.

Durch Bearbeiten dieses Eintrags wählt man dann als Gruppe, die Gruppe aus Schritt 5 und wählt im Menü unten „rekursiv anwenden (1 Ebene)".

7. Überprüfung des redaktionellen Verbots
Im Modul „Backend-Benutzer“ sucht man nun den Benutzer „testuser.masterbewerbungsverbot“ und aktiviert diesen. Dann wechselt man in diesen Benutzer und prüft, dass im Seitenbaum die in Schritt 1 angelegte Seite nicht sichtbar ist.

Dann verlässt man den Benutzer-Wechseln-Modus und deaktiviert den Benutzer wieder.
Dritter Teil: Basiskonfiguration eines Formulars
7. Erstellung eines Textelements mit zeitlicher Beschränkung
Auf der Seite aus Schritt 1 wird nun ein Textelement angelegt. Überschrift nach dem Schema „Masterbewerbungsformular M.Sc. GÖMIK“ und Text:
Der Bewerbungszeitraum hat noch nicht begonnen. Bitte besuchen Sie diese Seite in den Zeiträumen
vom 01. Juni bis 15. Juli
sowie
vom 01. Dezember bis 15. Januar.
Im Karteireiter Zugriff wird dann ein Ablaufdatum angegeben damit das Element automatisiert ausgeblendet wird, je nach aktuellem Datum entsprechend der 30. November oder 31. Mai, jeweils 23:59 Uhr.
8. Ersteinrichtung des Formulars
Darunter wird dann das Formular selbst angelegt, dafür ein neues Textelement mit der Überschrift „Antragsformular für den Masterstudiengang“ anlegen und zunächst den Typ auf „Plug-In einfügen“ und dann im Karteireiter „Plug-In“ die Variante „Powermail“ auswählen. Unter „Erweiterungsoptionen“ im Bereich „Powermail Formular wählen“ wird dann über den +Button ein neues Formular angelegt.

Der Title soll nach dem Schema „masterbewerbung-goemik“ gewählt werden. Mit Speichern-und-Schließen gelangt man in die vorige Ansicht, in der man unten bei „Wo sollen die Mails gespeichert werden“ dann den Ordner „Masterbewerbungen“ (die Unterseite aus Schritt 1) auswählt.
Nun wird ein Formular mit den Basisdaten Vorname, Nachname, E-Mail-Adresse angelegt, um die Konfiguration abzuschließen. Dazu zunächst eine neue Formular-Seite („Pages“) anlegen mit dem Namen „Persönliche Daten“.
Feld: Kennziffer der Bewerbung thismailid
Ein Feld vom Typ "Hidden" anlegen mit der Bezeichnung "thismailid".
Feld: Anrede
In dieser dann ein Feld „Anrede“ vom Typ „Selectfield“ mit den Optionen (eine pro Zeile) „Frau, Herr, keine Angabe“. Im Karteireiter „Extended“ prüfen, ob unter „Variables“ {anrede} vermerkt ist, sonst mit der Option „Add my own Variable Name“ entsprechend überschreiben.
Feld: Vorname
Danach ein Feld „Vorname“ anlegen, vom Typ „Textfield (input)“. Hier zusätzlich die Option „This field contains the Name of the sender“ auswählen, sowie unter Extended auswählen, dass dieses ein Pflichtfeld ist per „Mandatory Field“. Auch hier überprüfen ob der Variablenname korrekt gesetzt ist.
Feld: Nachname
Analog wird ein Feld „Nachname“ erstellt.
Feld: E-Mail-Adresse
Danach ein Feld „E-Mail-Adresse“ nach ähnlichem Schema, nur das hier die Option „This field contains the Email of the sender“ gewählt wird.
Weitere Seiten
Danach werden zwei Feld-Lose Formularseiten mit den Titeln „Hochschulausbildung, Erststudium (als Voraussetzung für Masterzulassung)“ und „Uploads“ angelegt.
Zuletzt wird eine Formularseite „Abschließende Erklärungen & Absenden“ angelegt.
In dieser wird ein Element „Show some Text“ mit dem Inhalt „Abschließende Erklärungen“ eingefügt. Danach ein Pflicht-Feld vom Typ „Checkboxes“ angelegt mit dem Titel „Zustimmung postalisches Einreichen“ und dem Wert „Ich bestätige, dass ich den Antrag auf Zulassung der nach dem Absenden dieses Formulars per E-Mail zugestellt wird, sowie die darin genannten zusätzlichen Unterlagen noch fristgerecht per Post versenden werde.“
Danach ein Pflicht-Feld mit dem Titel „Zustimmung Speicherung“ und dem Wert „Ich bin damit einverstanden, dass die in diesem Fragebogen erhobenen persönlichen Daten für das Bewerbungsverfahren des Master-Studiengangs elektronisch übertragen und vorübergehend gespeichert werden. Nach Beendigung des Verfahrens werden die Daten gelöscht bzw. im Falle einer Studienplatzzusage in die Studierendenverwaltung übernommen.“
Danach wird ein Feld vom Typ „Submit“ mit dem Titel „Absenden“ eingefügt.
(Anmerkung: auf keinen Fall wird ein Feld „Reset Form“ eingefügt).
Ergebnis:
Das fertige Formular sollte etwa wie folgt aussehen und beim unausgefüllten Klick auf Absenden alle Felder außer der Anrede rot einfärben, da dies Pflichtfelder sind.

Vierter Teil: Konfiguration der E-Mails und Bestätigungsseiten
9. Konfiguration der Bestätigungen
Nun wird wieder das Plugin selbst bearbeitet und der im Karteireiter „Plug-In“ der Unterreiter „Empfänger“ ausgewählt. Das konfiguriert die E-Mail-Benachrichtigung für den Mitarbeiter.
Hier ist als E-Mail Adresse die eigene E-Mail-Adresse einzutragen, da das Formular zunächst getestet wird Postfach für die Bewerbungen auszuwählen.
Als Betreff wird dann:
„Neuer Antrag auf Zulassung zum GOEMIK-Master: {thismailid -> f:cObject(typoscriptObjectPath:'plugin.tx_powermail_pi1.dynamicTyposcript.thismailid')} {anrede} {nachname}“ gewählt (GOEMIK entsprechend ersetzen). Als Inhalt reicht
{powermail_all}
Nun wird wieder das Plugin selbst bearbeitet und der im Karteireiter „Plug-In“ der Unterreiter „Absender“ ausgewählt. Als „Name des Absender (Mail an Sender) „Bewerbungsformular Master-Studiengang GOEMIK“ (bitte keine Umlaute benutzen) und hier analog die E-Mail-Adresse aus dem Schritt zuvor. Als Betreff
„Ihr Antrag auf Zulassung zum Master-Studiengang Gesundheitsökonomik mit der Kennziffer {thismailid -> f:cObject(typoscriptObjectPath:'plugin.tx_powermail_pi1.dynamicTyposcript.thismailid’)}“
Die Texte für die Absender-Email und die Antwortseite finden sich im Folgenden:
Beispieltext "Absender-Email"
Sehr geehrte(r) {anrede} {vorname} {nachname},
Sie haben gerade einen Antrag auf Zulassung zum Master-Studiengang Gesundheitsökonomik an der Universität Duisburg-Essen mit der Kennziffer {lastmailid} eingereicht. Die unten aufgeführten Daten wurden gespeichert. Bitte drucken Sie diese E-Mail aus und unterschrieben Sie den Ausdruck unten. Senden Sie dann die folgenden Unterlagen bis spätestens 18.01.2017 (Posteingangsstempel der Universität) an die angegebene Anschrift. Alternativ ist auch die Verwendung des Nachtbriefkastens (Gebäude T01) bis zum selben Tag um 23:59 Uhr möglich. Wichtig zu erwähnen ist, dass ohne den Eingang der postalischen Unterlagen die Bewerbung nicht vollständig ist und somit nicht bearbeitet werden kann.
Mit freundlichem Gruß,
Claudia Andreella
Notwendige Unterlagen, die noch eingereicht werden müssen:
- unterschriebene E-Mail (oder Ausdruck der Antwortseite nach dem ausfüllen des Formulars mit Unterschrift)
- Motivationsschreiben
- Tabellarischer Lebenslauf
- Beglaubigte Kopie des ersten Studienabschlusses oder aktueller Leistungsnachweis
Anschrift für die Einreichung der Unterlagen:
Lehrstuhl für Volkswirtschaftslehre, insb. Gesundheitsökonomik
z.H. Frau Claudia Andreella
Universität Duisburg-Essen, Campus Essen
Fakultät für Wirtschaftswissenschaften
Weststadttürme Berliner Platz 6-8
45127 Essen
Antrag auf Zulassung Master of Science Wirtschaftsinformatik
{powermail_all}
Ihre Unterschrift:
Ich bestätige mit meiner Unterschrift die Korrektheit der hier angegebenen Daten und beantrage die Zulassung zum Master of Science in Wirtschaftsinformatik an der Universität Duisburg-Essen.
_____________________________
{vorname} {nachname}
Beispieltext "Antwortseite"
Antrag elektronisch eingereicht
Vielen Dank für ihren Antrag auf Zulassung zum Master of Science in Gesundheitsökonomik an der Universität Duisburg-Essen. Die unten aufgeführten Daten wurden gespeichert. Sie erhalten nun eine E-Mail an die von Ihnen angegebene E-Mailadresse. Bitte drucken Sie diese Antwortseite oder die E-Mail aus und unterschrieben Sie den Ausdruck unten. Senden Sie dann die folgenden Unterlagen an die angegebene Anschrift.
Notwendige Unterlagen, die noch eingereicht werden müssen:
- unterschriebene E-Mail oder Ausdruck dieser Antwortseite mit Unterschrift
- Motivationsschreiben
- Tabellarischer Lebenslauf
- Beglaubigte Kopie des ersten Studienabschlusses oder aktueller Leistungsnachweis
Anschrift für die Einreichung der Unterlagen:
Lehrstuhl für Volkswirtschaftslehre, insb. Gesundheitsökonomik
z.H. Frau Claudia Andreella
Universität Duisburg-Essen, Campus Essen
Fakultät für Wirtschaftswissenschaften
Weststadttürme Berliner Platz 6-8
45127 Essen
Antrag Master of Science Wirtschaftsinformatik:
{powermail_all}
Ihre Unterschrift:
Ich bestätige mit meiner Unterschrift die Korrektheit der hier angegebenen Daten und beantrage die Zulassung zum Master of Science in Wirtschaftsinformatik an der Universität Duisburg-Essen.
_____________________________
{vorname} {nachname}
