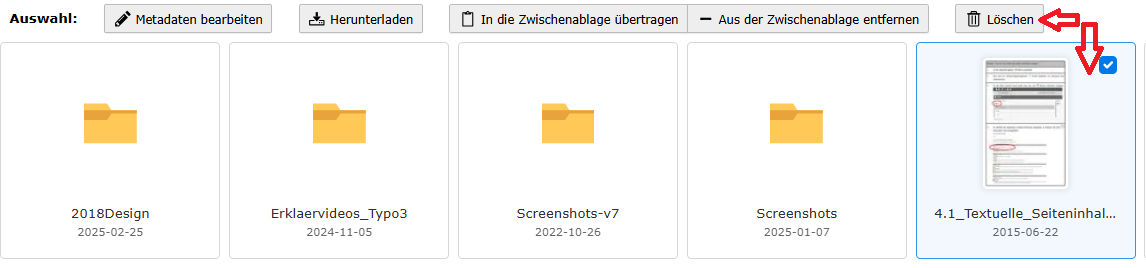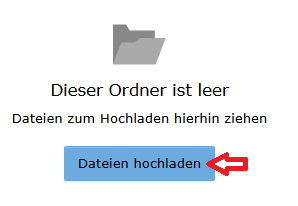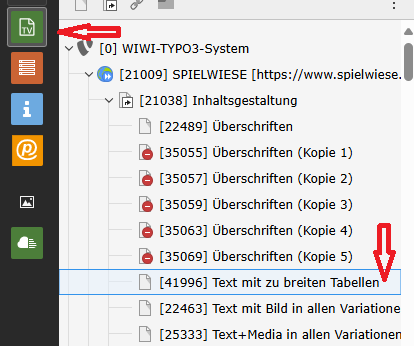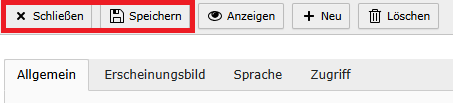Wie können Dateien hochgeladen und als Download bereitgestellt werden?
Wie können Dokumente als Download bereitgestellt werden?
Das System bietet die Möglichkeit für Redakteure Dateien hochzuladen und für die Seitenbesucher bereitzustellen. Die Bereitstellung kann bspw. über einen Link im Text erfolgen, um auf ein PDF-Dokument zur Veranstaltungsbeschreibung zu verweisen.
Aus Sicherheitsgründen sind nur ausgewählte Dateitypen zulässig. Dazu gehören alle Standardtypen wie PDF, JPG, ZIP oder RAR. Sollte eine von ihnen benötigte Dateiendung nicht möglich sein, wenden Sie sich bitte an die TYPO3-Hotline.
Hinweis: Es besteht die Möglichkeit Dateien vor dem öffentlichen Zugriff zu schützen. Weitere Infos finden sie hier.
Wie kann eine Datei hochgeladen werden?
1. Schritt
Dateiliste auswählen und Ordner wählen
Links in der Modulübersicht ist das Modul "Dateiliste" auszuwählen. Im Seitenbaum erscheint eine Übersicht der Struktur des Dateispeichers. Dieser ist nur für die Redakteure der jeweiligen Seite sichtbar und enthält (abhängig von der Konfiguration) verschiedene Ordner. Wählen Sie den Ordner, in den die neue Datei hochgeladen werden soll, durch einen Klick im Seitenbaum aus.
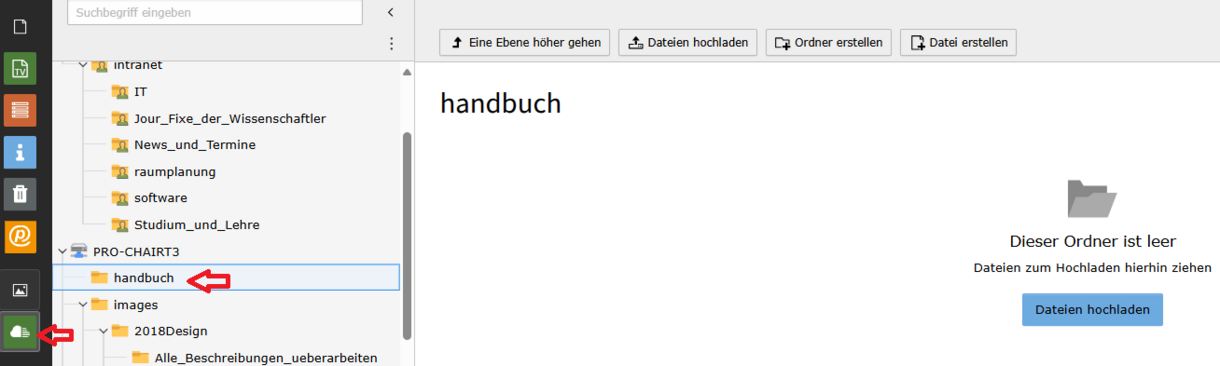
Wie kann auf eine Datei verwiesen werden?
3. Schritt
Datei suchen
Es erscheint ein Fenster in dem über die Karteireiter der entsprechende "Datei"ausgewählt wird. Klicken Sie dazu auf den "Reiter Datei" und wählen Sie im Anschluss aus dem Dateispeicher die passende Datei. Es ist an dieser Stelle auch möglich neue Dateien hochzuladen. Über einen Klick auf die Datei wird der Text dann mit dieser verlinkt.
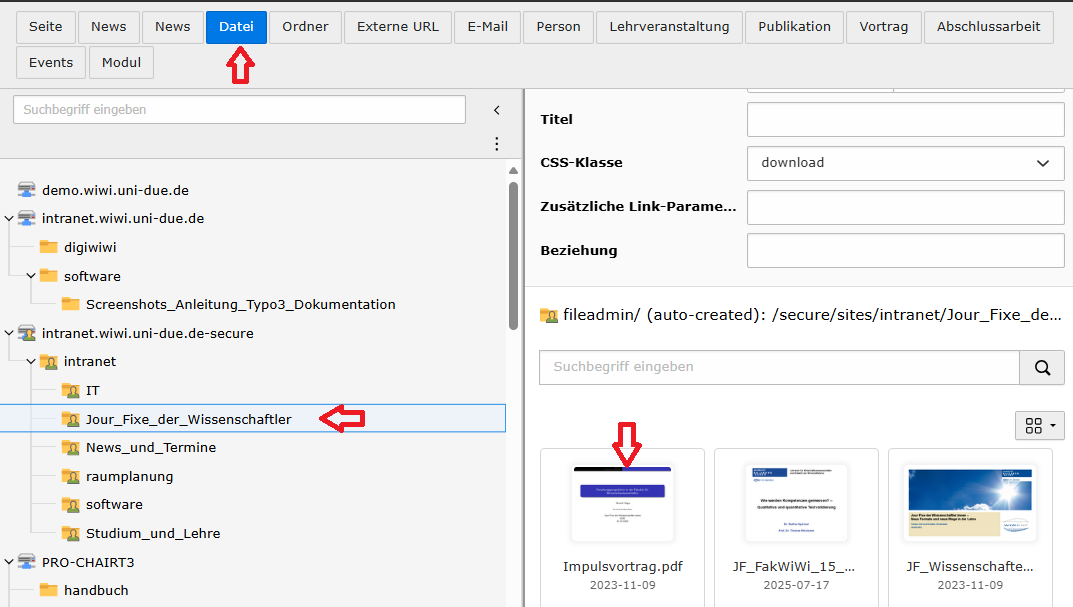
Wie kann eine Datei gelöscht werden?
1. Schritt
Dateiliste auswählen und Ordner wählen
Links in der Modulübersicht ist das Modul "Dateiliste" auszuwählen. Im Seitenbaum erscheint eine Übersicht der Struktur des Dateispeichers. Dieser ist nur für die Redakteure der jeweiligen Seite sichtbar und enthält (abhängig von der Konfiguration) verschiedene Ordner. Wählen Sie den Ordner, in dem die zu löschende Datei liegt.
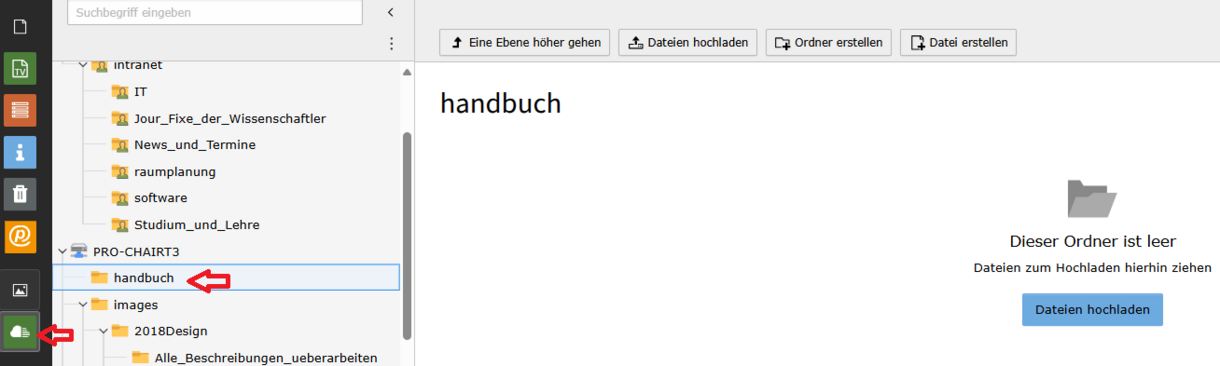
2. Schritt
Zu löschende Datei
Wenn man im Ordner ist, wählt man die zu löschende Datei aus, indem man auf diese draufklickt. Dadurch ist die Datei blau markiert und oben drüber erscheint ein Löschen-Symbol. Durch das Klicken auf dieses Symbol lässt sich die Datei löschen.
Falls die Dateien noch in Benutzung sind (aktive Verweise bspw. über einen Link), gibt das System eine Warnmeldung aus und verhindert die Entfernung.