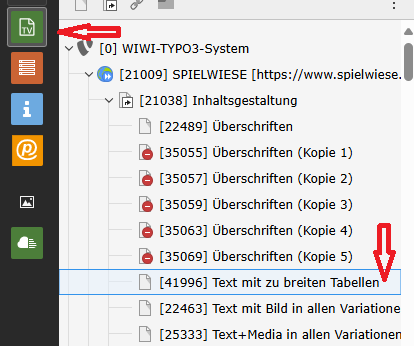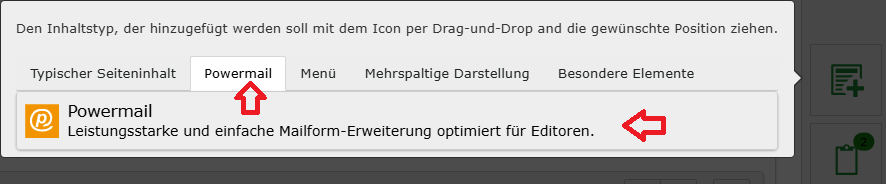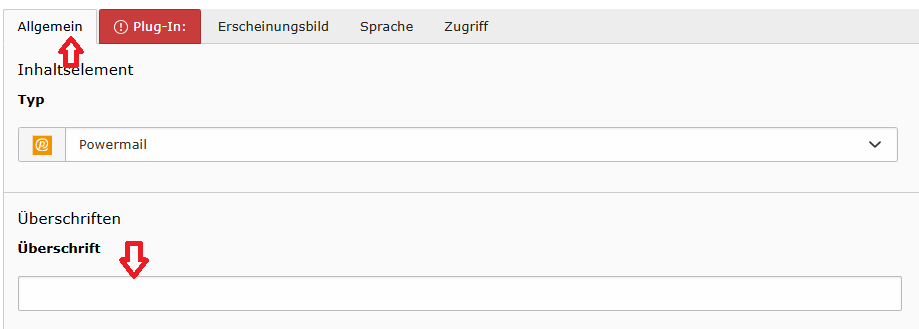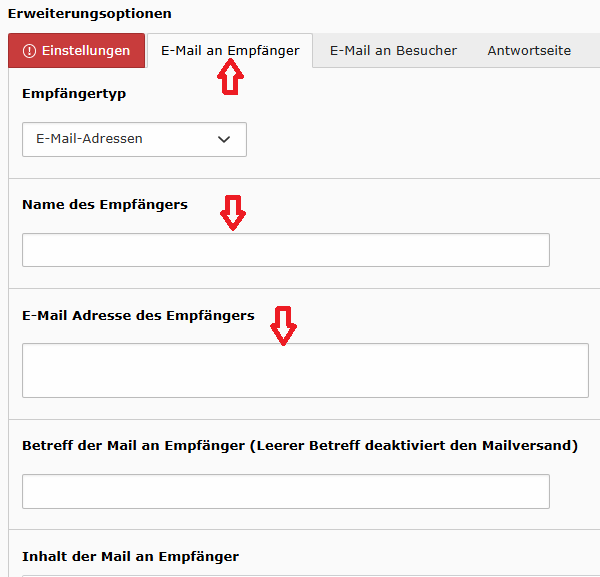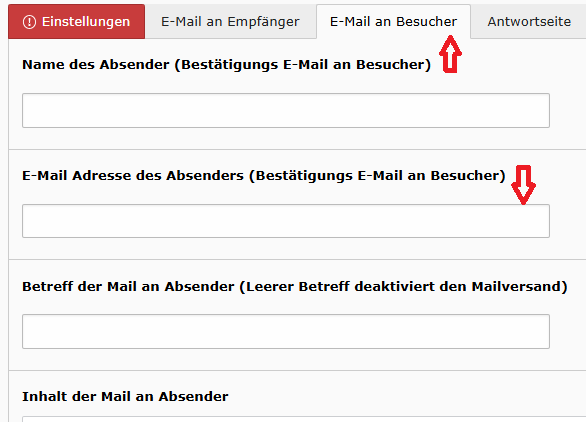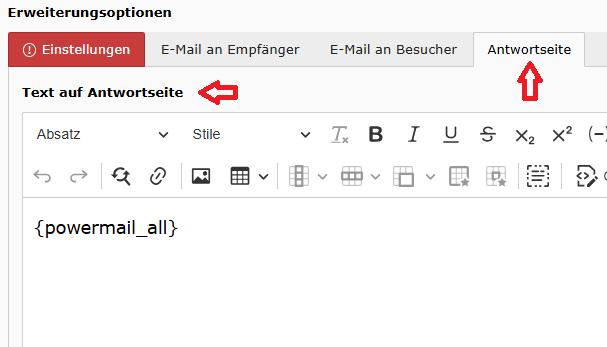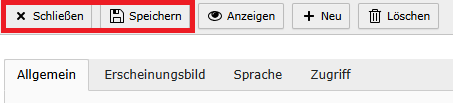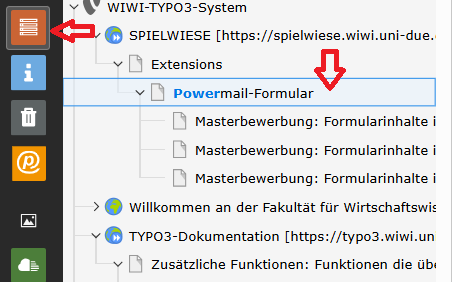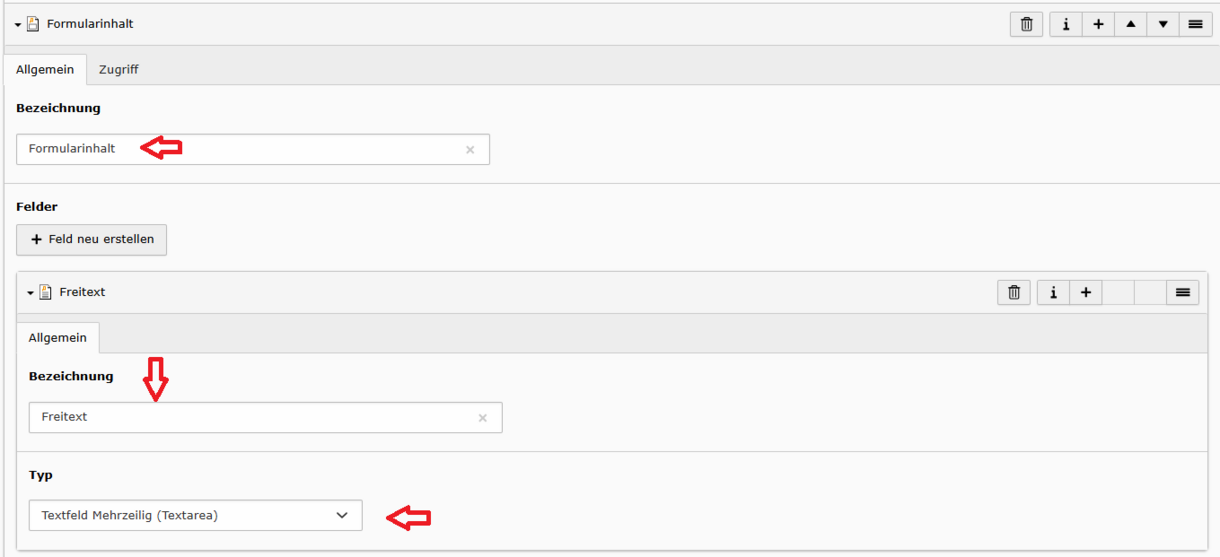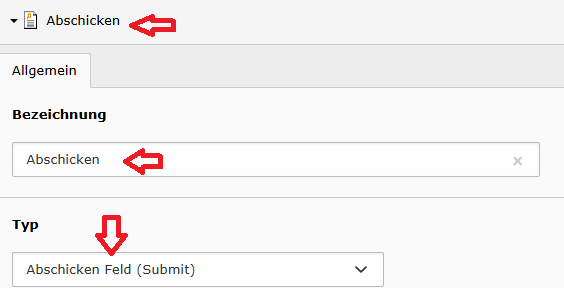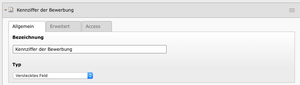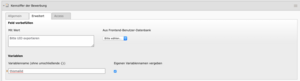Fragebögen und Formulare: Beantragen, Anlegen, Bearbeiten
Erstellung eines Fragebogens z.B. für Anmeldungen
Wie kann ich ein Formular erstellen?
Es besteht die Möglichkeit ihre Seite um ein Formular-Plugin (Powermail) zu erweitern. Dieses kann bspw. zur Durchführung von Anmeldungen für Workshops oder Messen eingesetzt werden. Im Backend ist eine individuelle Konfiguration und Anpassung an das jeweilige Szenario möglich.
Beantragung eines Formulars bei der Hotline
Wie kann ich ein Formular bei der Hotline beantragen?
Sollten Sie ein Formular auf ihrer Webseite benötigen, muss dieses bei der Hotline beantragt werden. Die Konfiguration kann dann selbständig im Backend durchgeführt werden. Folgende Einstellungen müssen jedoch durch einen Administrator der Hotline festgelegt werden:
- Wünschen Sie eine Benachrichtigung per E-Mail bei jeder Absendung des Formulars?
- Bspw. "Ja" oder "Nein"
- Abhängig vom Nutzungsszenario kann es sinnvoll sein, dass Sie per E-Mail über jede Formularausfüllung informiert werden, um bspw. kurzfristig auf Anfragen zu reagieren. Bei einem Anmeldungs-Szenario mit Deadline bietet sich hingegen die Nutzung der Excel-Export-Funktion an und auf eine E-Mail-Benachrichtigung kann verzichtet werden.
- Welcher Absendername und welche Absenderadresse soll für die Bestätigung per E-Mail an den Besucher bzw. "Ausfüller" des Formulars genutzt werden?
- Bspw. "UDE Forschungsgruppe XYZ" und "sekretariat.xyz@wiwi.uni-due.de"
- Jeder Besucher, der ein Formular ausfüllt und absendet erhält eine Bestätigungsemail an die angegebene E-Mail-Adresse für die ein Absendername und eine Absendeadresse benötigt werden
Wie erstellt man das Plug-In für das Formular?
4. Schritt
Einrichten des Plug-Ins
Unter den Einstellungen kann man entweder ein schon bestehendes Powermail-Formular auswählen oder ein Neues erstellen, indem man unter der Formular-Übersicht auf das "Plus" drückt. Dann kann man für das Formular eine Bezeichnung anlegen und dann unter Seiten eine "neue Seite" erstellen.
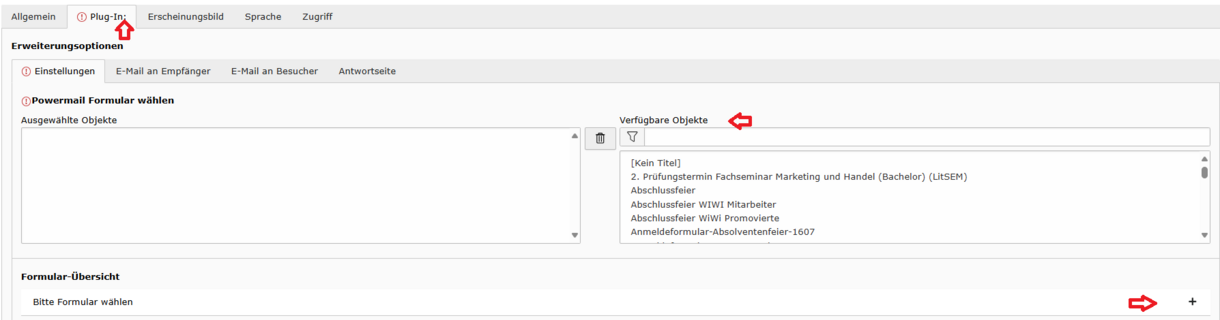
Wie legt man ein Powermail-Formular an?
2. Schritt
Eingabe des Namens sowie Formularseite erstellen
Dann kann man einen detaillierten Namen angeben, damit man das Formular auch im Back-End wiederfinden kann. Danach kann man die erste Seite des Formulars erstellen. Auf den Formularseiten werden Eingabefelder angegeben, dies dient dazu, dass das Formular übersichtlicher ist.
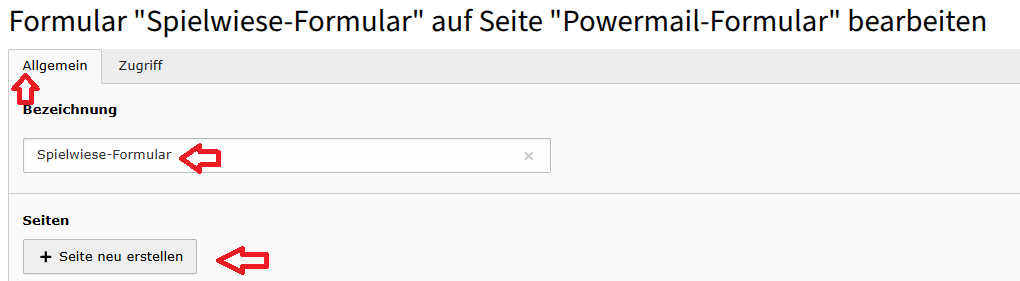
4. Schritt
Weitere Seiten für das Formular erstellen
Es lassen sich in einem Formular mehrere Seiten erstellen, indem man auf den Button "Seiten neu erstellen" drückt. Für jede Seite gibt man dann einen Betreff an und darunter dann die jeweiligen Kategorien, welche für diesen Begriff wichtig sind. Für die einzelnen Seiten lassen sich verschiedene Felder erstellen, wo man verschiedene Kategorien hinzufügen kann.
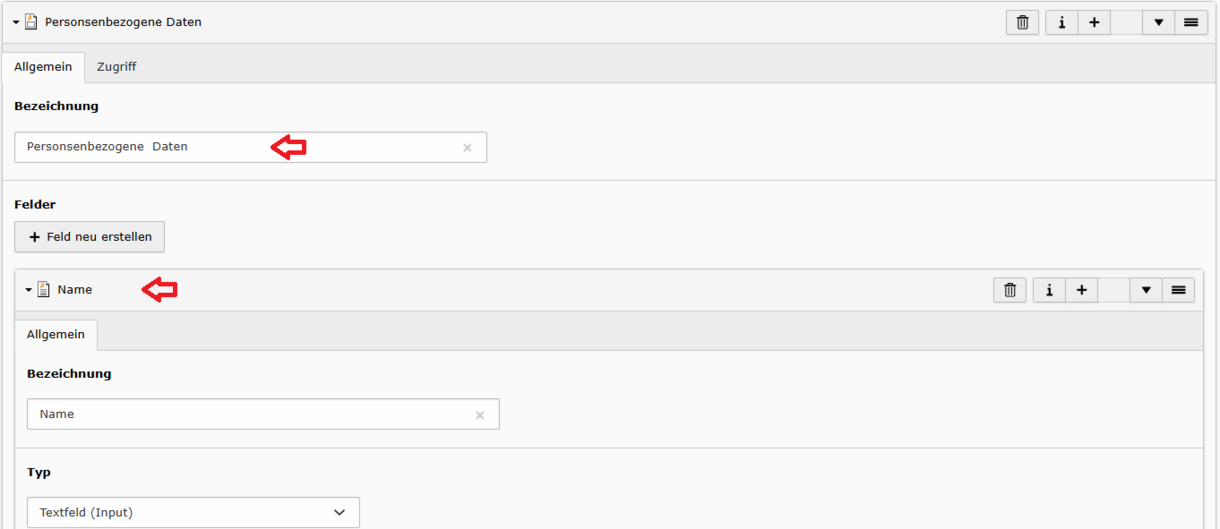
6. Schritt
Überprüfen des angelegten Formulars
Am Ende sollte man immer noch überprüfen, ob die Bestätigungen dass das Formular ausgefüllt ist, an die richtigen E-Mail-Adressen geschickt wurden. Dies kann man machen, indem man das Formular einmal selbst ausfüllt und kontrolliert, dass auch die Bestätigung an die angegebene E-Mail-Adresse geschickt wurde.
Problem
Warum sind die Spalten im Excel-Export durcheinander?
Die Spalten werden in der Reihenfolge angezeigt in der die Felder angelegt werden. Wird also bspw. ein Feld nachträglich angelegt und an den Anfang des Formulars verschoben, erscheint dieses im Excel-Export am Ende. Ein vergleichbares Verhalten tritt auch bei Feldern auf die keine Pflichtfelder sind. Auch diese können an verschiedenen Stellen im Export erscheinen.
Durch das Sortieren der Spalten in Excel können Sie den Export schnell an ihre Bedürfnisse anpassen.
Hinweis: Dieses Verhalten des Exports könnte durch eine feste Definition beseitigt werden. Dadurch wäre jedoch keine selbstständige Anpassung des Formulars mehr möglich und ein Großteil der Flexibilität ginge verloren.
Problem
Warum werden im Excel-Export zusätzliche Felder angezeigt?
Üblicherweise werden bei der Formular-Übermittlung zusätzliche Felder erzeugt, wie eine eindeutige ID und das Datum und die Uhrzeit. Nicht benötigte Felder können im exportierten Excel-Dokument gelöscht werden.
Eine eindeutige ID für jeden Formularbenutzer
Wie kann ich dem Benutzer eine Anmelde-Kennziffer zuweisen für Rückfragen o.ä.?
Um dem Benutzer der ein Formular zuweist eine eindeutige ID zu geben, können Sie folgenden Funktion nutzen:
Legen Sie ein zusätzliches Feld in ihrem Formular an, dass vom Typ "verstecktes Feld" ist. Wichtig ist, dass Sie im Karteireiter "Erweitert" die Funktion "Eigenen Variablennamen vergeben" aktivieren und als Variablennamen "thismailid" nutzen. Am besten nutzen Sie noch die Funktion "Mit Wert vorbefüllen" und tragen dort ein "Bitte UID exportieren".
Beim Export nach Excel müssen Sie dann den "erweiterten Export" wählen und das Feld "uid" von der rechten Spalte in die linke verschieben, damit dieses mit exportiert wird.